Back to index
LispMe User Interface
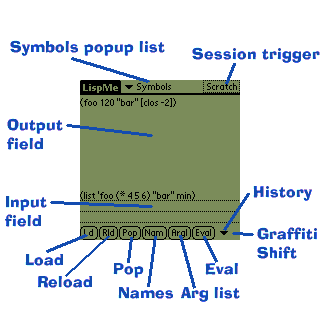 This is a read-only text field occupying the biggest area on the main
dialog where the value computed by an evaluation
is printed. Additionally output from
display,
newline, and
write is printed here.
Use the hardware scroll buttons to scroll the output field up and down
one page at a time or use the scroll bar right (or left!)
to the output field.
The number of characters displayable in this
field can be selected in the preferences
dialog The positions of the scrollbar and the output field can be
swapped with the lefthander option.
This is a read-only text field occupying the biggest area on the main
dialog where the value computed by an evaluation
is printed. Additionally output from
display,
newline, and
write is printed here.
Use the hardware scroll buttons to scroll the output field up and down
one page at a time or use the scroll bar right (or left!)
to the output field.
The number of characters displayable in this
field can be selected in the preferences
dialog The positions of the scrollbar and the output field can be
swapped with the lefthander option.
The output field is available to LispMe programs as a port stored in the
global variable *outfield*.
These are the three underlined lines above the command buttons on the
main dialog. You enter expressions to be evaluated here. At most 4096
characters can be input into this field. Depending on the selection
(inverted text) different portions of the input field are evaluated,
see Eval button for details.
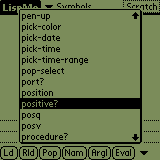 Selecting this trigger pops up an alphabetically sorted list of all
symbols known to LispMe, or a list of possible completions
of the partial symbol to the left of the cursor (or, if any text is
selected, the selected text).
You can scroll the list and select any symbol
in this list and it is immediately inserted into the
Input field at
the current cursor position.
Selecting this trigger pops up an alphabetically sorted list of all
symbols known to LispMe, or a list of possible completions
of the partial symbol to the left of the cursor (or, if any text is
selected, the selected text).
You can scroll the list and select any symbol
in this list and it is immediately inserted into the
Input field at
the current cursor position. You can also start writing a name when
the list is popped up and the selection will jump to the first symbol
matching the letters entered. This incremental search is a very
little known Pilot feature, but speeds up entering LispMe code
significantly! Unfortunately, this feature was known so little, that
Palm forgot to put it into PalmOS5 :-(
You can also use the menu complete command.
When a symbol is entered this way, LispMe automatically displays its
argument list when the global option
Show parms on completion is set.
The currently active session is displayed here.
Selecting this trigger goes to the
sessions dialog where you can change to
other sessions etc. Look
here for a general description of LispMe's
session concept.
Use this button to load a memo containing LispMe source code. This
button invokes the Load dialog. To make this
command work, you must have created a category named LispMe
(case does matter) in the MemoPad, or you'll see the
message *** Category 'LispMe' not found *** in the list box.
Additionally, this
category must contain at least one memo or you'll see
*** No memo in 'LispMe' found *** in the list box.
If you installed LispMe
as described in installation,
both conditions are met automatically.
This button is just a shortcut to pop the
current memo and load it again and thus
saves several taps. Only the last loaded memo is recorded, but
this is done for each session separately.
Use this button to remove the most recent definition set from LispMe's
memory. You'll get an error,
if there are no definitions loaded. Note that this button does not
remove unused symbols from the atom table, so popping definitions
when you got the error
Atom space exhausted won't
help, use the menu command Reset heap instead.
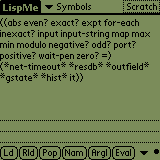 All defined names are displayed as a list of lists in the output
field. Each sublist corresponds to a loaded memo, or to a set of
definitions entered into the input field. The most recent definitions
appear at the front of the list. Each sublist is a list of the names
defined (at top-level) in the corresponding memo. You can remove the
most recent definitions with the Pop button.
If no memo is loaded, the names list has a single sublist containing
LispMe's global variables.
All defined names are displayed as a list of lists in the output
field. Each sublist corresponds to a loaded memo, or to a set of
definitions entered into the input field. The most recent definitions
appear at the front of the list. Each sublist is a list of the names
defined (at top-level) in the corresponding memo. You can remove the
most recent definitions with the Pop button.
If no memo is loaded, the names list has a single sublist containing
LispMe's global variables.
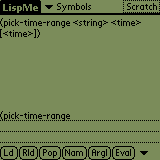 This button displays the argument list for the current symbol. If
no text is selected, the current symbol is the text immediate to
the left of the cursor in the input field. If any text is selected
(both in the input or in the output field) the selection is the
current symbol. It is displayed:
This button displays the argument list for the current symbol. If
no text is selected, the current symbol is the text immediate to
the left of the cursor in the input field. If any text is selected
(both in the input or in the output field) the selection is the
current symbol. It is displayed:
- A general help text for a global variable.
- The signature of primitive/native functions with type
names enclosed in <angle brackets>.
- In some cases the parameter names of native/primitive functions
(when the order is important, e.g. for
make-date).
- The syntax for special forms.
- The parameter names of closures.
- *not available* for undefined names, constants, or
invalid syntax.
When you set the option Show parms on completion,
the info is displayed
automatically when selecting a symbol from the symbol list.
Starts evaluating the expression
entered into the input field. During evaluation,
all command buttons are disabled and replaced by the
Break button, which interrupts evaluation.
Switching to another application during evaluation will resume the
evaluation when restarting LispMe.
To allow evaluation of sub-expressions, LispMe uses this logic:
- When there is no text high-lighted (selected) in the input field,
the entire contents is evaluated.
- When there is any text high-lighted, the substring starting with
the first selected character is evaluated. The right end of the
selection doesn't matter, it can be longer or shorter than the
actual expression, since LispMe starts from the leftmost character
until a complete expression read.
You can also evaluate the second and third expression (either in the
entire input field or in the selected text) with a
menu command. Each expression evaluated is
added to the history list to be re-evaluated
later.
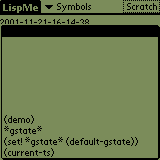 Tapping the small triangle right to the Eval button pops up a list of
the expressions evaluated recently (most recent at the bottom).
You can re-evaluate any of them by
simply tapping it left to the middle of the screen without modification
of the input field. However, when you select an expression right to the
middle of the screen, it is not evaluated but pasted into the input field,
so you can modify it before evaluating it.
Tapping the small triangle right to the Eval button pops up a list of
the expressions evaluated recently (most recent at the bottom).
You can re-evaluate any of them by
simply tapping it left to the middle of the screen without modification
of the input field. However, when you select an expression right to the
middle of the screen, it is not evaluated but pasted into the input field,
so you can modify it before evaluating it.
To make the list disappear without evaluating just tap outside the list.
Since the history entries are stored as S-expressions, they may not
exactly resemble the string you entered. The history list is stored
together with the session database. Only expression not already
in the history list (determined by
equal?) are added.
The history list is available to LispMe via the global variable
*hist*, so you can
clear it by (set! *hist* '()) to reclaim its memory, e.g.,
or assemble typical invocations of your functions and let the user
select them from the history list. (The poor man's menu system :-)
This button replaces the four other buttons, while LispMe is evaluating
an expression or loading a memo. You can interrupt the evaluation by
tapping this button, which displays a
message box and cancels the
evaluation. There's no way to resume an interrupted evaluation.
Displays a message box showing the resources needed by the last
evaluation:
You can use this command during evaluation, the amounts
displayed are the amounts comsumed upto now. Runtime will always
be 0 seconds in this case.
Displays a message box showing the amount of memory currently in use.
A garbage collection is always done before
displaying this box, so the actual amounts are displayed. (Even
during an evaluation!) All amounts display as
current/maximum and are measured in bytes:
- Used heap (4 bytes for each cell)
- Used atom space
- Used floating point (8 bytes for each value)
- Used memory for strings
- Used memory for vectors
Enables and redraws all controls and fields in the
main form. Use this command when graphic
output has overwritten some of LispMe's UI controls or when
the dialog had been
disabled by own-gui.
This is a standard edit menu like in other PalmPilot applications, e.g.
MemoPad. These commands work on either the
input or the output
field, so one of them must have the focus. The modifying operations
(undo, cut, and paste) work only with the input field.
Undoes the last change in the input field.
Copies the selected text in the input field to
the clipboard and removes it from the input field.
Copies the selected text to the clipboard.
Pastes the text from the clipboard into the input
field at cursor position.
Select all text in either input or
output field.
Brings up the keyboard dialog.
Displays the Graffiti reference dialog.
Clears the output field.
Clears the input field.
Tries to complete the partial symbol to the left of the cursor. (The
shortcut is menu stroke space, if you wonder.)
Use this option to change global LispMe options. This menu command goes to
the Global settings dialog.
Use this option to change the amount of memory used for the
current session. This menu command goes to
the Session Settings dialog. A running
evaluation is interrupted before entering the sizes dialog.
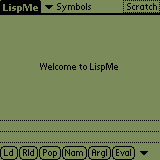 After displaying a
confirmation box, this option
re-initializes all LispMe memory and displays the reset screen. This
means, that all your loaded and entered definitions are forgotten.
Additionally, the atom table is cleared, in contrast to repeated
popping, which doesn't remove unused symbols
from the atom table.
All these menu commands do the same as the corresponding buttons.
They are provided only to define a shortcut command stroke for
users using the GoType keyboard.
Same as Eval, but evaluates the second or third expression
in the input field. Very useful when you want to test some expressions
in turn.
Copyright and version info.
General help how to use LispMe's user interface.
Describes how to retrieve help for all builtin functions and
special forms. Beginning with version 3.0, the earlier (hard-coded)
function list available here has been replaced by a
more general and extensible mechanism.
After displaying a
confirmation box, this option
re-initializes all LispMe memory and displays the reset screen. This
means, that all your loaded and entered definitions are forgotten.
Additionally, the atom table is cleared, in contrast to repeated
popping, which doesn't remove unused symbols
from the atom table.
All these menu commands do the same as the corresponding buttons.
They are provided only to define a shortcut command stroke for
users using the GoType keyboard.
Same as Eval, but evaluates the second or third expression
in the input field. Very useful when you want to test some expressions
in turn.
Copyright and version info.
General help how to use LispMe's user interface.
Describes how to retrieve help for all builtin functions and
special forms. Beginning with version 3.0, the earlier (hard-coded)
function list available here has been replaced by a
more general and extensible mechanism.
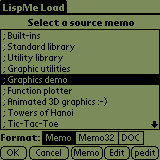 Using the radiobuttons next to Format: you can select a source
format. Currently supported formats are:
Using the radiobuttons next to Format: you can select a source
format. Currently supported formats are:
- Memo This is the standard memo database available
on any stock Pilot.
- Memo32 This is the format used by
pedit32 and peditPro
which overcome the 4k limit of the standard MemoPad.
- DOC This is the Aportis DOC-format, supported by a variety
of both Palm and desktop tools. Both uncompressed and compressed
DOC files are supported.
With the Memo and Memo32 formats,
a list of all memos in category Lisp is displayed. Only
the first line of each memo is displayed, so it's a very good idea
to start each memo with a one-line comment.
With the DOC format, all DOC files are displayed by filename.
Select the file you want
to load and tap the OK button to load and compile it, or tap
Cancel to return to the Main form.
Note that loading a memo twice is not forbidden and can happen easily,
if you edit a memo with MemoPad and reload it in LispMe.
You should pop the memo before reloading it after
modifications, or else both versions will occupy valuable heap. Use the
Names button to see which memos are actually
loaded. Loading a memo does not change the global variable
it.
Tap the Memo button to jump directly to MemoPad
to edit the currently
selected Memo. If the last error while loading was a Syntax Error, tapping
the Memo button directly goes to the offending source text.
The Edit buttons works likewise, but opens LispMe's
internal editor.
If you installed
pedit,
there is also a pedit button which
works like the Memo button but calls pedit
Jumping directly to a DOC editor is currently not supported.
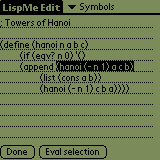 This is a very simple text editor, but it has four big advantages:
This is a very simple text editor, but it has four big advantages:
- Terminating it with the Done button leads back to the
Load dialog.
- It can match parentheses even with PalmOS5, where hacks won't work
anymore.
- There is the symbols list known from
the main dialog, which
greatly speeds up source code entry.
- The Eval selection button evaluates the selected text by copying it
to the input field
in the main dialog, leaving the editor
and loader dialogs and simulates tapping Eval.
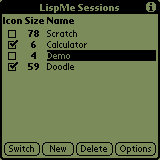 This table shows all LispMe sessions on your Pilot (all databases with
LispMe's creator ID fbLM) Select a sessions and tap the
Switch button to make it the active session and return to the
Main dialog.
This table shows all LispMe sessions on your Pilot (all databases with
LispMe's creator ID fbLM) Select a sessions and tap the
Switch button to make it the active session and return to the
Main dialog.
Select a session and tap the Delete button to remove the session
database (and the associated starter application) from your Pilot (after
a confirmation message)
The number displayed left to the session name is the amount of memory
(in kBytes) occupied by the session. You can change pre-allocated
memory sizes with the Size button, which leads to the
Memory Sizes dialog.
The checkbox at the very left indicates if a starter application
exists for this session. A starter application is a tiny program which
appears in the Pilot application launcher and starts LispMe with a
selected session database and simulates tapping the
Eval button. You can create/destroy starter
applications by tapping this checkbox.
Tapping the New button invokes the
New Session dialog.
If there are more than 10 sessions, you can scroll them with the
hardware scroll buttons.
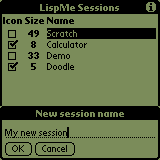 Enter the name of the new session here. As LispMe tries to create a
new database with this name, the name must be different from all other
database names on your Pilot. For example, you can't name a session
MemoDB or LispMe, as those databases already exist. As
database names are case-sensitive, you could name a database
memodb, though this is not recommended because backing up those
databases to a desktop with a cases-insensitive file system (Windows!)
may cause trouble.
Enter the name of the new session here. As LispMe tries to create a
new database with this name, the name must be different from all other
database names on your Pilot. For example, you can't name a session
MemoDB or LispMe, as those databases already exist. As
database names are case-sensitive, you could name a database
memodb, though this is not recommended because backing up those
databases to a desktop with a cases-insensitive file system (Windows!)
may cause trouble.
An error message is displayed
when the session database couldn't be created.
A new session database is created with the smallest possible size
settings, so the next step you should do is selecting appropriate
Memory Sizes.
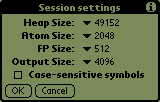 This dialog can be invoked from either the
Main dialog using the
Session settings menu option or from the
Session dialog.
This dialog can be invoked from either the
Main dialog using the
Session settings menu option or from the
Session dialog.
You can use the
Memory usage menu command to see the amount
of memory actually used for each kind of LispMe memory.
Changing one of the first 3 settings will reinitialize LispMe's memory,
so you have to re-load all memos afterwards.
Changing the output size only just clears the output field, but leaves
LispMe's memory image intact.
In tight memory situation it's possible that a size increase fails, which
displays this error message.
Normally, you can continue to work with the old size, but in
some situations PalmOS2 displays a Fatal Error and requires a soft reset.
Sometimes this even happens when changing the sizes takes an unusual long
time, but does not fail. I have currently no idea what's going wrong here,
as this never occurred with PalmOS3 (Palm III). Any comments?
A way to avoid
this is reducing the size to minimum, leaving the dialog, reentering it
and now selecting the bigger size.
Heap Size
This is the size in bytes allocated for
cons cells and strings. Each cons-cell occupies 4 bytes.
Atom Size
This is the size in bytes allocated for symbols (atoms).
FP Size
This is the size in bytes allocated for floating point numbers.
Each floating point number occupies 8 bytes (IEEE double precision).
Output Size
This is the maximum number of characters the
output field can display.
Longer output will be truncated and a
message be displayed.
This option determines if symbols differing only by their case
are considered different or not. When it is unchecked, all symbols
are converted to lower-case on reading. Note that all predefined names
are in lower-case, so LispMe won't recognise DEFINE when this
option is checked. To avoid confusion with symbols entered before and
after this option changed, the heap is reset when changing case
sensitivity.
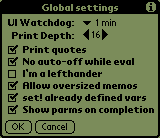 In this dialog you choose global settings valid for all sessions.
Select the time limit an user interface event handler is
allowed to run before it is interrupted to avoid unstoppable
endless loops.
In this dialog you choose global settings valid for all sessions.
Select the time limit an user interface event handler is
allowed to run before it is interrupted to avoid unstoppable
endless loops.
Print Depth
This option controls the maximum depth lists and vectors are
printed to the
output field.
Checking this option makes LispMe print expressions of the
form (quote anything) in the abbreviated
form 'anything. This applies to
quasiquote, unquote and unquote-splicing
as well.
No auto-off while eval
Checking this option will disable the auto-off timer while LispMe is
computing. When the evaluation has finished, the auto-off feature is
re-enabled. Use this for long lasting evaluations,
but remember that this option together with an endless loop is an
easy way to waste your batteries!
Checking this option will place the scrollbar left to the
output field, so lefthanders can use it
more comfortably.
The builtin MemoPad application has a limit of 4k texts.
However, it's perfectly possibly to have bigger records in the
MemoDB database, but not all applications handles them properly.
LispMe has no problems with larger memos, but several other
apps have.
Checking this option allows bigger memos than the MemoPad limit
(upto 32k chars) within the internal editor. There is a number
of problems with oversized (>4k) memos:
- MemoPad can display memos >4K, but you cannot edit them
- Beaming larger memos than 4k splits them on the destination
Palm resulting in a set of 4k fragments
- Synchronizing with the standard desktop truncates memos at 4K
However, if you use a third party tool like the plink utility suite,
bigger memos are no problem, you can install them, load them, and
backup your modified memos.
Just play around with them, test it all, and see: the 4k limit is
in the original MemoPad design, not in the database nor
3rd party tools.
Thus, if you're exclusivly using the Windows desktop,
don't select this option.
Linux tools like pilot-xfer and install-memo work
perfectly with oversized memos.
Oversized memos are not important any more since
pedit and DOC support is available now.
When this option is selected, any definition evaluated will be
converted to a set! of the variable being defined,
if the name already exists. Thus, adding a new frame
to the top-level environment when re-defining the name is
avoided.
Setting this option makes LispMe display the
argument list automatically
when a symbol is selected from the symbol list
or a symbol is entered by completion.
Setting this option enables parentheses matching for all entryfields
within LispMe, even when Parentheses Hack
isn't active (or isn't available at all like in PalmOS5)
On the other hand, this option is suppressed when Parentheses Hack
is active.
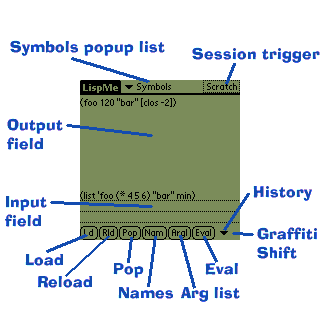 This is a read-only text field occupying the biggest area on the main
dialog where the value computed by an evaluation
is printed. Additionally output from
display,
newline, and
write is printed here.
Use the hardware scroll buttons to scroll the output field up and down
one page at a time or use the scroll bar right (or left!)
to the output field.
The number of characters displayable in this
field can be selected in the preferences
dialog The positions of the scrollbar and the output field can be
swapped with the lefthander option.
This is a read-only text field occupying the biggest area on the main
dialog where the value computed by an evaluation
is printed. Additionally output from
display,
newline, and
write is printed here.
Use the hardware scroll buttons to scroll the output field up and down
one page at a time or use the scroll bar right (or left!)
to the output field.
The number of characters displayable in this
field can be selected in the preferences
dialog The positions of the scrollbar and the output field can be
swapped with the lefthander option.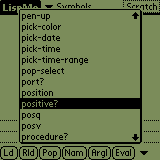 Selecting this trigger pops up an alphabetically sorted list of all
symbols known to LispMe, or a list of possible completions
of the partial symbol to the left of the cursor (or, if any text is
selected, the selected text).
You can scroll the list and select any symbol
in this list and it is immediately inserted into the
Input field at
the current cursor position.
Selecting this trigger pops up an alphabetically sorted list of all
symbols known to LispMe, or a list of possible completions
of the partial symbol to the left of the cursor (or, if any text is
selected, the selected text).
You can scroll the list and select any symbol
in this list and it is immediately inserted into the
Input field at
the current cursor position.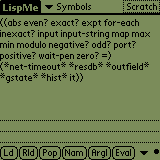 All defined names are displayed as a list of lists in the output
field. Each sublist corresponds to a loaded memo, or to a set of
definitions entered into the input field. The most recent definitions
appear at the front of the list. Each sublist is a list of the names
defined (at top-level) in the corresponding memo. You can remove the
most recent definitions with the Pop button.
If no memo is loaded, the names list has a single sublist containing
LispMe's global variables.
All defined names are displayed as a list of lists in the output
field. Each sublist corresponds to a loaded memo, or to a set of
definitions entered into the input field. The most recent definitions
appear at the front of the list. Each sublist is a list of the names
defined (at top-level) in the corresponding memo. You can remove the
most recent definitions with the Pop button.
If no memo is loaded, the names list has a single sublist containing
LispMe's global variables.
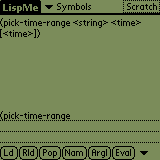 This button displays the argument list for the current symbol. If
no text is selected, the current symbol is the text immediate to
the left of the cursor in the input field. If any text is selected
(both in the input or in the output field) the selection is the
current symbol. It is displayed:
This button displays the argument list for the current symbol. If
no text is selected, the current symbol is the text immediate to
the left of the cursor in the input field. If any text is selected
(both in the input or in the output field) the selection is the
current symbol. It is displayed:
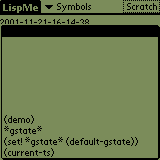 Tapping the small triangle right to the Eval button pops up a list of
the expressions evaluated recently (most recent at the bottom).
You can re-evaluate any of them by
simply tapping it left to the middle of the screen without modification
of the input field. However, when you select an expression right to the
middle of the screen, it is not evaluated but pasted into the input field,
so you can modify it before evaluating it.
Tapping the small triangle right to the Eval button pops up a list of
the expressions evaluated recently (most recent at the bottom).
You can re-evaluate any of them by
simply tapping it left to the middle of the screen without modification
of the input field. However, when you select an expression right to the
middle of the screen, it is not evaluated but pasted into the input field,
so you can modify it before evaluating it.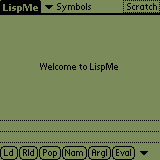 After displaying a
confirmation box, this option
re-initializes all LispMe memory and displays the reset screen. This
means, that all your loaded and entered definitions are forgotten.
Additionally, the atom table is cleared, in contrast to repeated
popping, which doesn't remove unused symbols
from the atom table.
After displaying a
confirmation box, this option
re-initializes all LispMe memory and displays the reset screen. This
means, that all your loaded and entered definitions are forgotten.
Additionally, the atom table is cleared, in contrast to repeated
popping, which doesn't remove unused symbols
from the atom table.
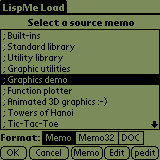 Using the radiobuttons next to Format: you can select a source
format. Currently supported formats are:
Using the radiobuttons next to Format: you can select a source
format. Currently supported formats are:
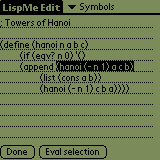 This is a very simple text editor, but it has four big advantages:
This is a very simple text editor, but it has four big advantages:
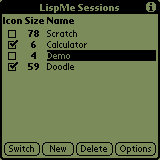 This table shows all LispMe sessions on your Pilot (all databases with
LispMe's creator ID fbLM) Select a sessions and tap the
Switch button to make it the active session and return to the
Main dialog.
This table shows all LispMe sessions on your Pilot (all databases with
LispMe's creator ID fbLM) Select a sessions and tap the
Switch button to make it the active session and return to the
Main dialog.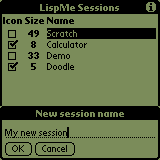 Enter the name of the new session here. As LispMe tries to create a
new database with this name, the name must be different from all other
database names on your Pilot. For example, you can't name a session
MemoDB or LispMe, as those databases already exist. As
database names are case-sensitive, you could name a database
memodb, though this is not recommended because backing up those
databases to a desktop with a cases-insensitive file system (Windows!)
may cause trouble.
Enter the name of the new session here. As LispMe tries to create a
new database with this name, the name must be different from all other
database names on your Pilot. For example, you can't name a session
MemoDB or LispMe, as those databases already exist. As
database names are case-sensitive, you could name a database
memodb, though this is not recommended because backing up those
databases to a desktop with a cases-insensitive file system (Windows!)
may cause trouble.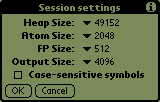 This dialog can be invoked from either the
Main dialog using the
Session settings menu option or from the
Session dialog.
This dialog can be invoked from either the
Main dialog using the
Session settings menu option or from the
Session dialog.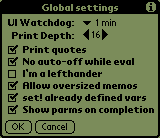 In this dialog you choose global settings valid for all sessions.
In this dialog you choose global settings valid for all sessions.